

- ACCEPT ALL FORMATTING CHANGES IN WORD HOW TO
- ACCEPT ALL FORMATTING CHANGES IN WORD PASSWORD
- ACCEPT ALL FORMATTING CHANGES IN WORD PC
The Document.Revisions property provides access to the read-only collection of document revisions.Ĭall the RevisionCollection.Get method to retrieve revisions related to a document part (main body, header, footer, and text box). TrackChangesOptions.InsertionColor = RevisionColor.DarkRed TrackChangesOptions.DisplayInsertionStyle = DisplayInsertionStyle.Underline TrackChangesOptions.FormattingColor = RevisionColor.ClassicBlue TrackChangesOptions.DisplayFormatting = DisplayFormatting.ColorOnly 'Change display options for insertions and format changes: TrackChangesOptions.DisplayForReviewMode = DisplayForReviewMode.SimpleMarkup

TrackChangesOptions.InsertionColor = RevisionColor.DarkRed ĭim trackChangesOptions As TrackChangesOptions =
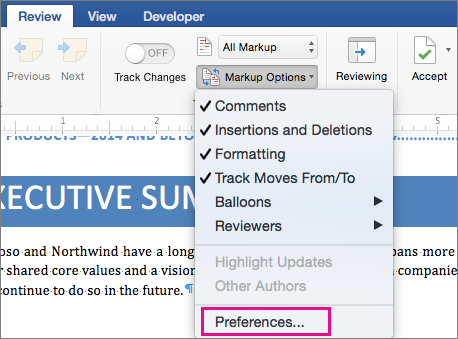
Change display options for insertions and format changes: TrackChangesOptions trackChangesOptions = These options are applied when the document is printed or exported.Īccess these properties via the notation. You can specify a color and format for each revision type and change the review mode. The TrackChangesOptions class properties allow you to specify revision display options.
ACCEPT ALL FORMATTING CHANGES IN WORD PC
'This modification is added an a new revision:ĭim targetPhrases() As DocumentRange = ("We measured hard disk space as a function of USB key space on an IBM PC Junior.", SearchOptions.None)ĭim characterProperties As CharacterProperties = (targetPhrases(0))ĭ(characterProperties) 'Format the specific phrase in the document: This modification is added an a new revision:ĭocumentRange targetPhrases = ("We measured hard disk space as a function of USB key space on an IBM PC Junior.", SearchOptions.None) ĬharacterProperties characterProperties = (targetPhrases) ĭ(characterProperties) ĭim documentTrackChangesOptions As DocumentTrackChangesOptions = ĭocumentTrackChangesOptions.Enabled = TrueĭocumentTrackChangesOptions.TrackFormatting = TrueĭocumentTrackChangesOptions.TrackMoves = True Format the specific phrase in the document: As a result, a new revision is added to the collection:ĭocumentTrackChangesOptions documentTrackChangesOptions = ĭocumentTrackChangesOptions.Enabled = true ĭocumentTrackChangesOptions.TrackFormatting = true ĭocumentTrackChangesOptions.TrackMoves = true
ACCEPT ALL FORMATTING CHANGES IN WORD HOW TO
The code sample below shows how to enable Track Changes and change formatting options for the specified range. Specifies whether to track formatting changes (character, paragraph, section and table properties’ changes) or content movements. When tracking is enabled, new edits in the document are added as revisions.ĭocumentTrackChangesOptions.TrackFormatting Provides access to the document’s tracking options ( DocumentTrackChangesOptions).Įnables tracking in the document. Use the following API to enable Track Changes and specify the revision options: API The RichEditDocumentServer supports Track Changes in the following formats: The article is in reference to forms, but the process is the same for any document.The Word Processing Document API allows you to retrieve, accept or reject revisions made to a document via Track Changes.
ACCEPT ALL FORMATTING CHANGES IN WORD PASSWORD
The instructions for removing a password to allow editing are found in the article, Cannot Edit Word Document. If that is the case, you won’t be able to reformat the document unless you remove the password. If none of the text cannot be reformatted, the document may be protected from formatting changes. However, text boxes, headers, and footers have to be cleared individually. Using Clear All should remove all styles and formatting from the selected text and strip it down to the Normal style, which is the default text for the document. The Clear Formatting button is located in the ribbon, on the Home tab, in the Font group, as shown in the image. Want a faster way to clear formatting? If you don’t like launching the Styles task pane, select the text (press Ctrl+A to select all text) then click the Clear Formatting button. How to clear formatting a faster way The Clear Formatting button on the ribbon That’s it! You now have unstyled text that is ready to be formatted as needed. In the Styles task pane, click Clear All.On the Home tab, click the Styles dialogue box launcher to open the Styles task pane (or click Alt + CTRL + Shift + S).Highlight the paragraph or block of text that contains the problematic formatting.To remove all styles from a block of text, open your Microsoft Word document, then follow these steps: Here is how to remove all styles from Microsoft Word documents so you can stop formatting changes from misbehaving.


 0 kommentar(er)
0 kommentar(er)
